学習のサポート
「30日間英語脳育成プログラム」ご利用者様へ、学習に関するサポート情報や知っていると便利な使い方などをご紹介します。
▶ オススメの使い方
オススメ①:メールアドレス・パスワードの自動入力を設定
お使いのブラウザにログイン情報(メールアドレス・パスワード)を保存することで、2回目以降のログインの際に入力を簡略化することができます。
iOS / Safariの場合
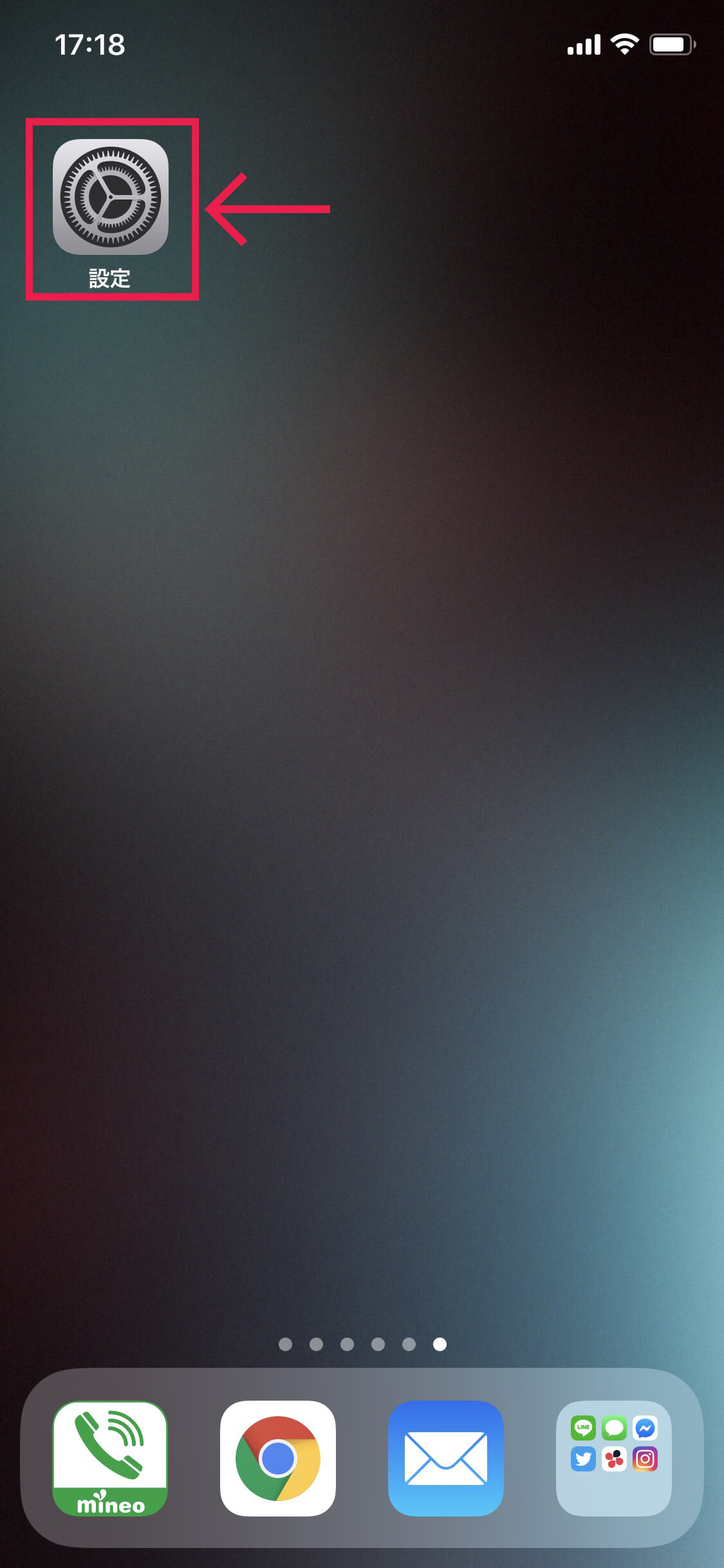
ホーム画面から「設定」をタップして設定画面を開きます。
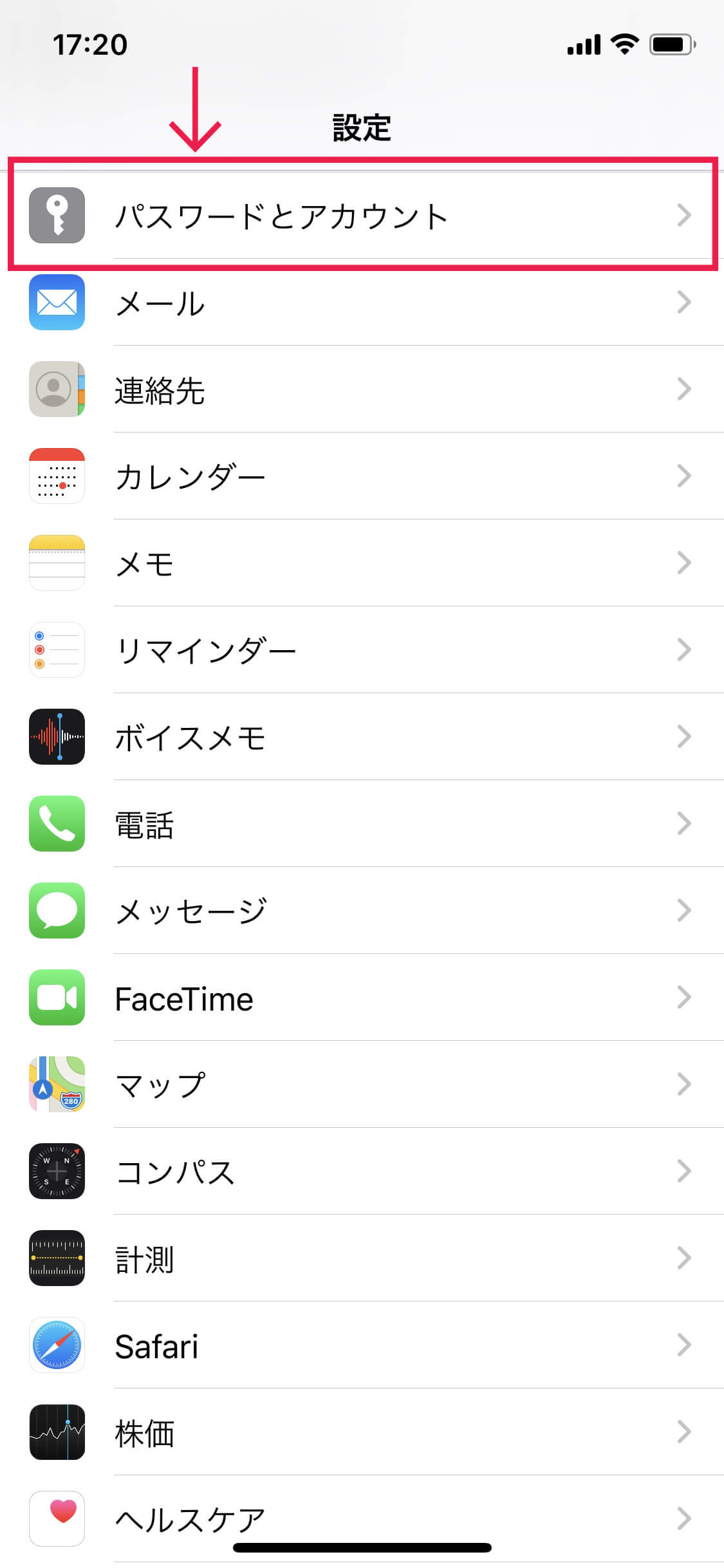
「パスワードとアカウント」をタップします。
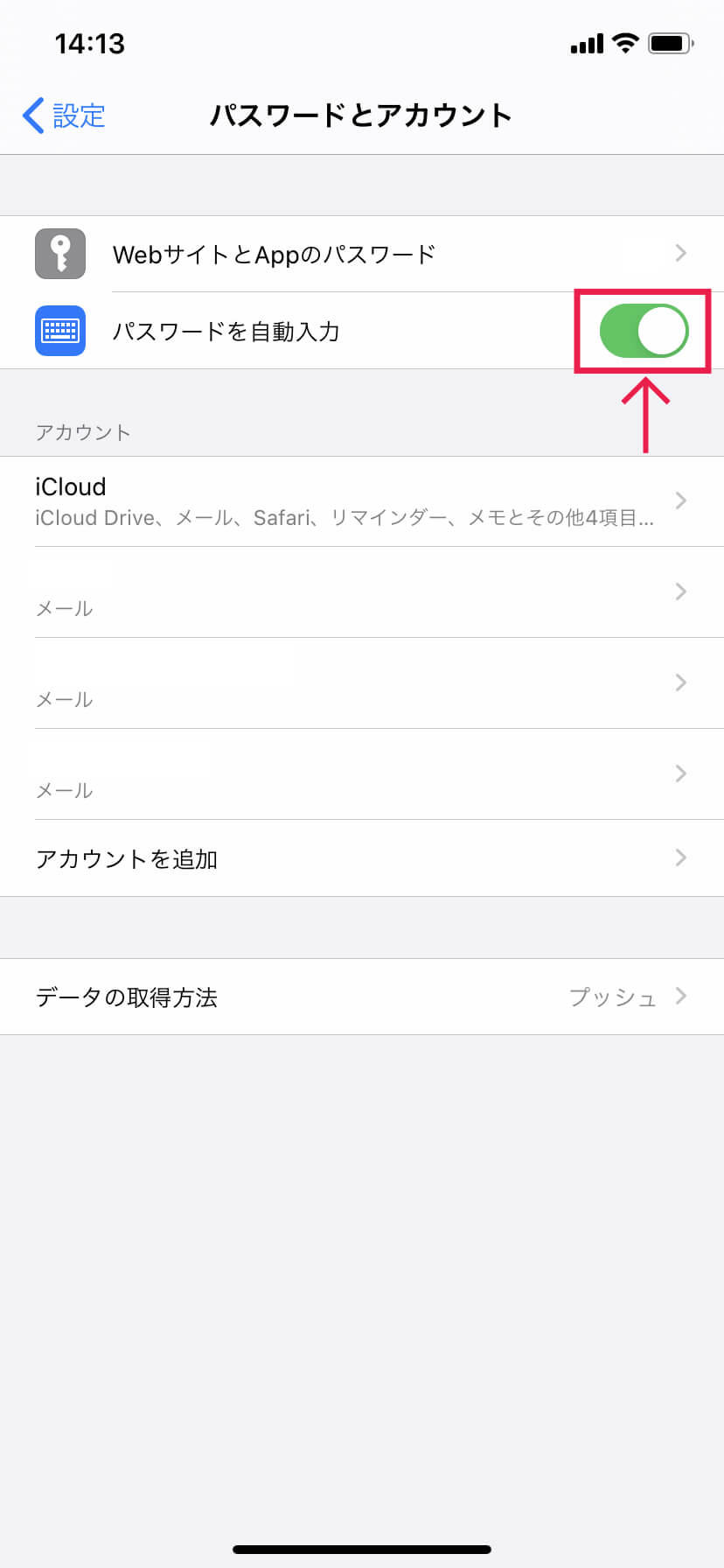
「パスワードを自動入力」のスライドキーが緑色(画像の状態)になっていれば設定完了です。
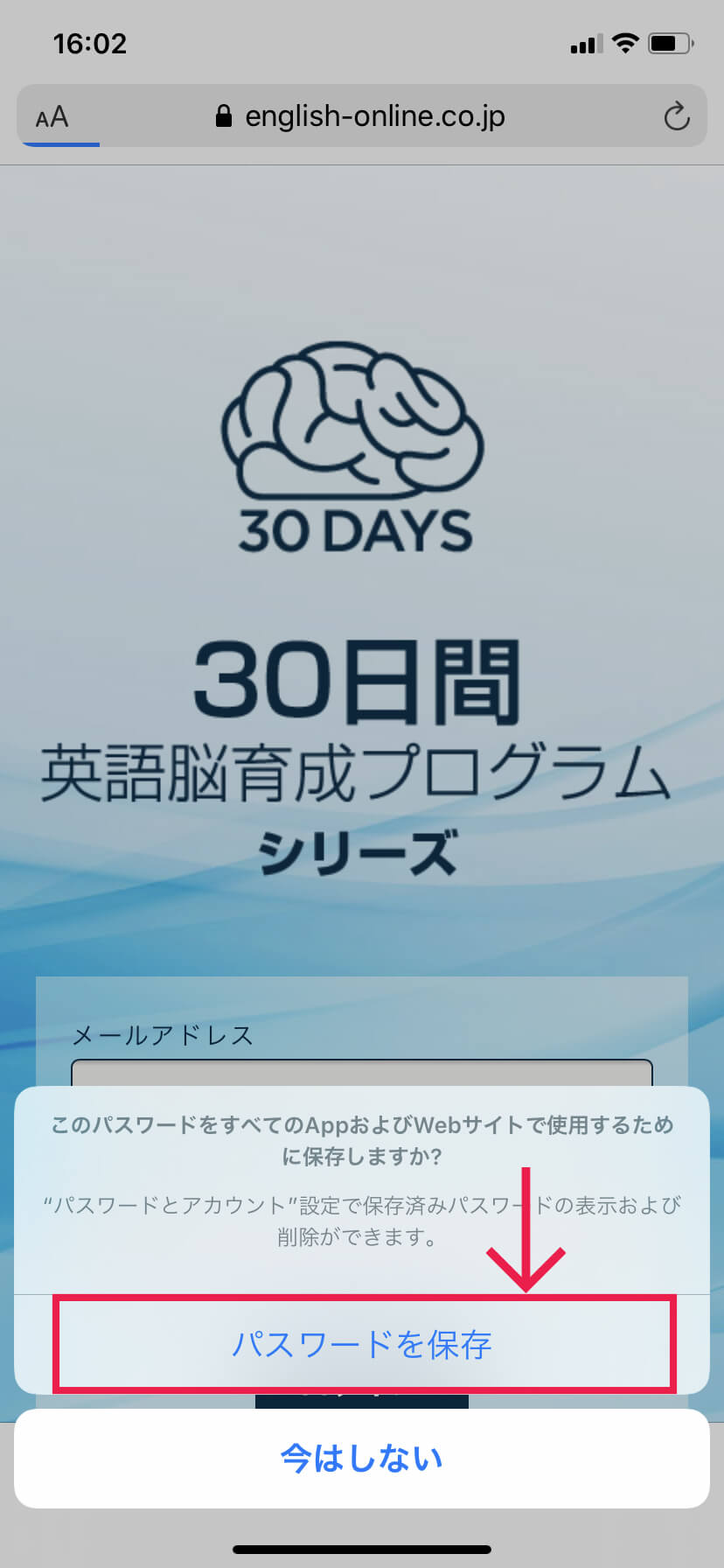
ログイン画面でメールアドレスとパスワードを入力し、「ログイン」をタップします。
画面下部に「このパスワードを(中略)保存しますか?」と表示されるので、「パスワードを保存」をタップします。
※既に保存済みの場合は表示されません。
画面下部に「このパスワードを(中略)保存しますか?」と表示されるので、「パスワードを保存」をタップします。
※既に保存済みの場合は表示されません。
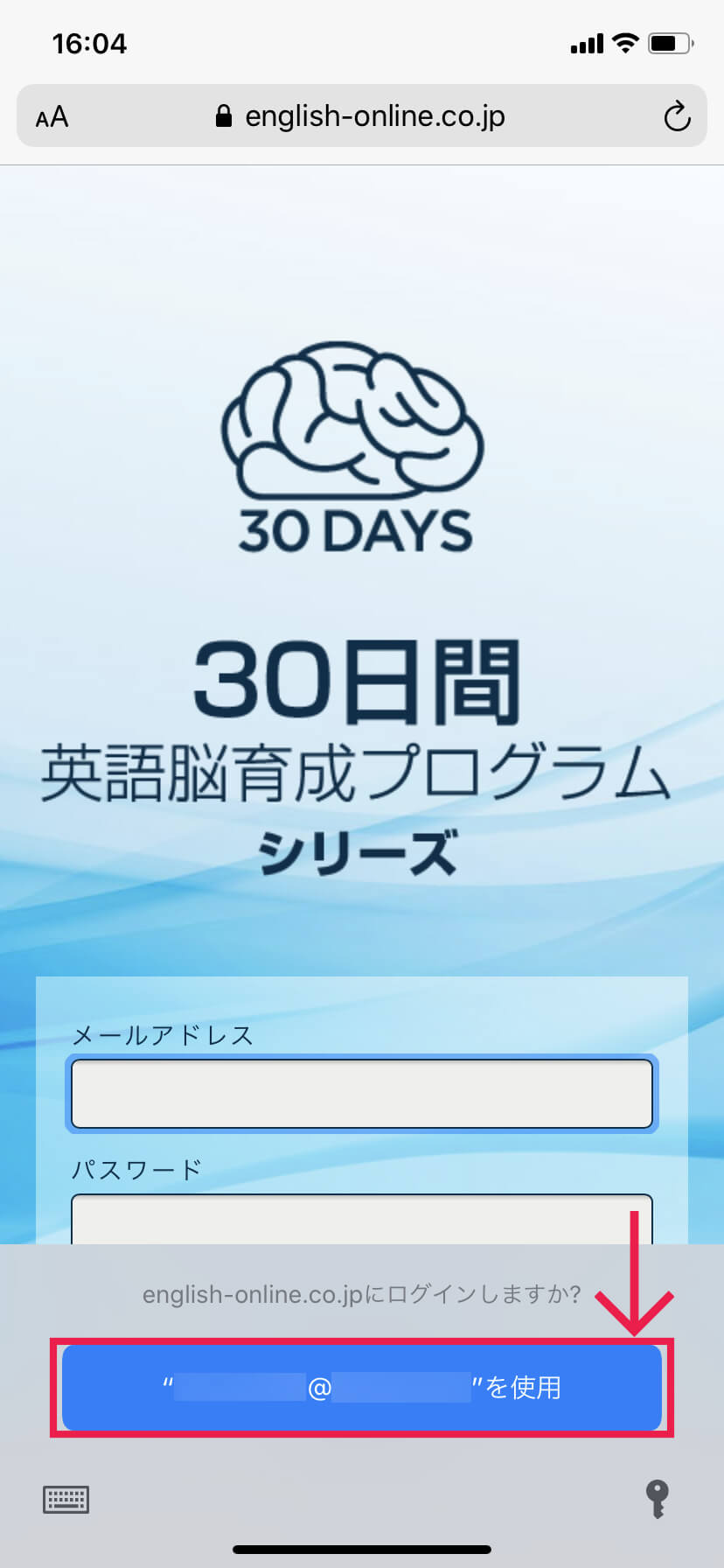
次回以降のログインの際は、ページアクセス時画面下部に表示される「“(保存済みのメールアドレス)”を使用」というブルーのナビゲーションをタップしてください。
メールアドレスとパスワードが自動的に入力されます。
メールアドレスとパスワードが自動的に入力されます。
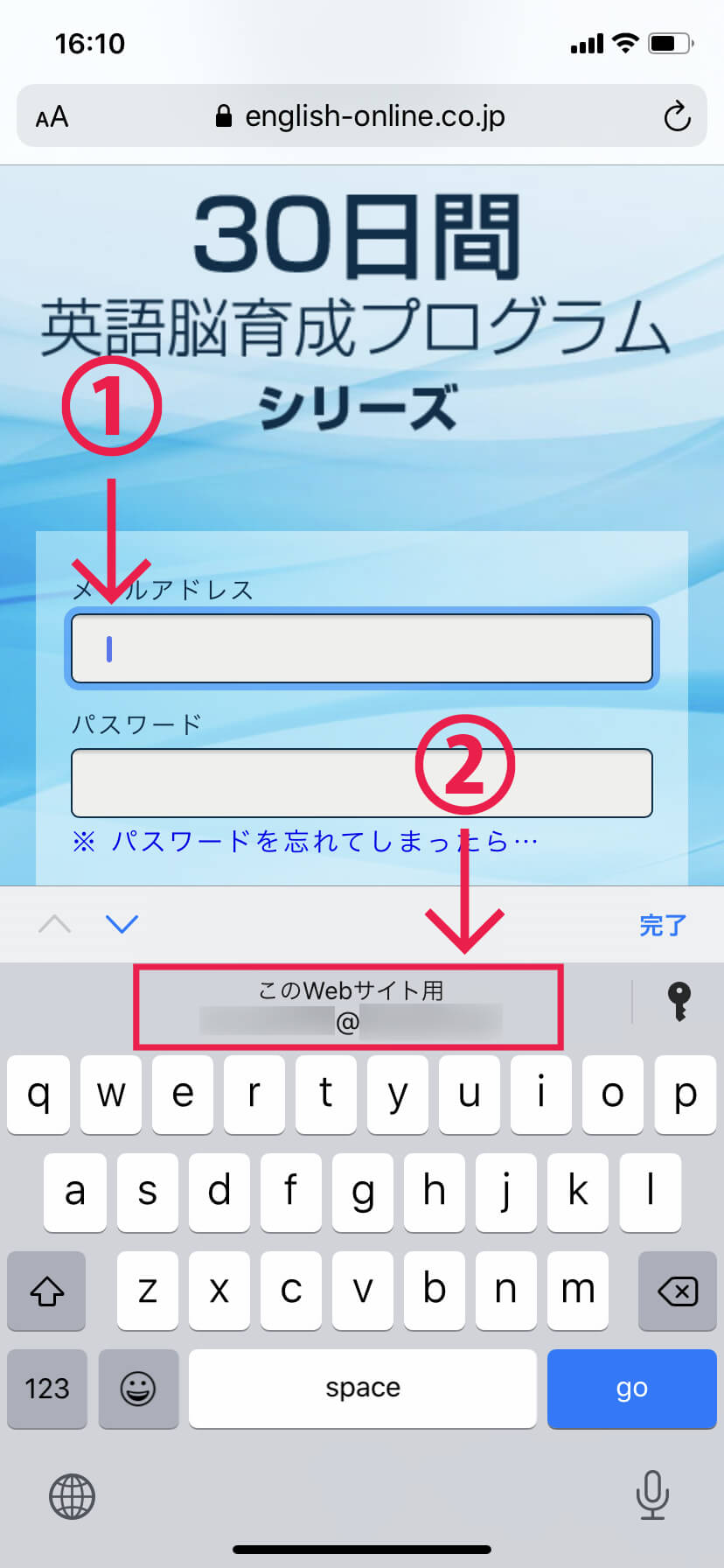
※ブルーのナビゲーションが出ない場合は、
①メールアドレス入力欄を選択
②キーボードの上に表示される「このWebサイト用 (保存済みのメールアドレス)」をタップしてください。
メールアドレスとパスワードが自動的に入力されます。
①メールアドレス入力欄を選択
②キーボードの上に表示される「このWebサイト用 (保存済みのメールアドレス)」をタップしてください。
メールアドレスとパスワードが自動的に入力されます。
Android・iOS / Chromeの場合
※画面はAndroid / Chromeのものです。
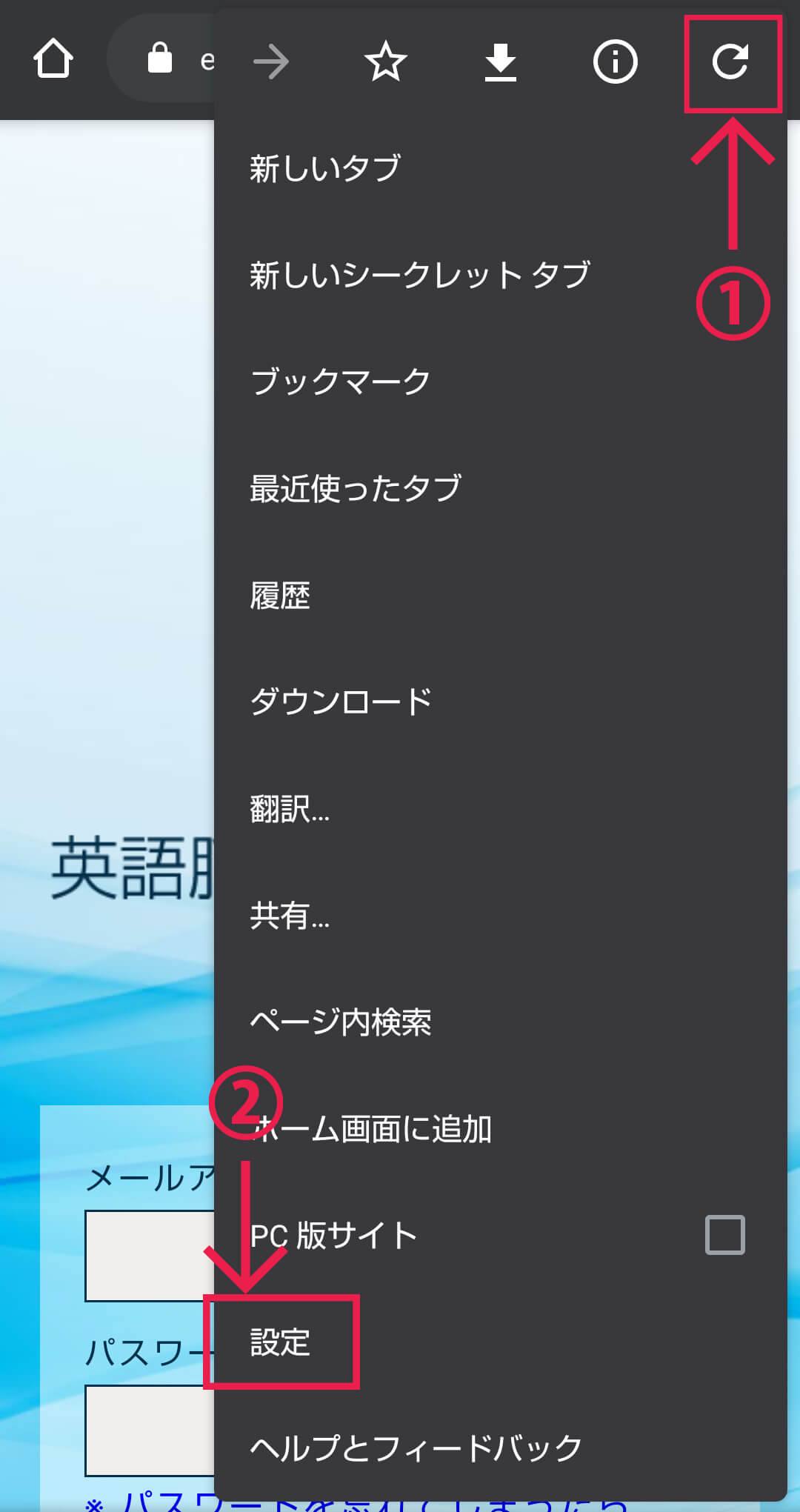
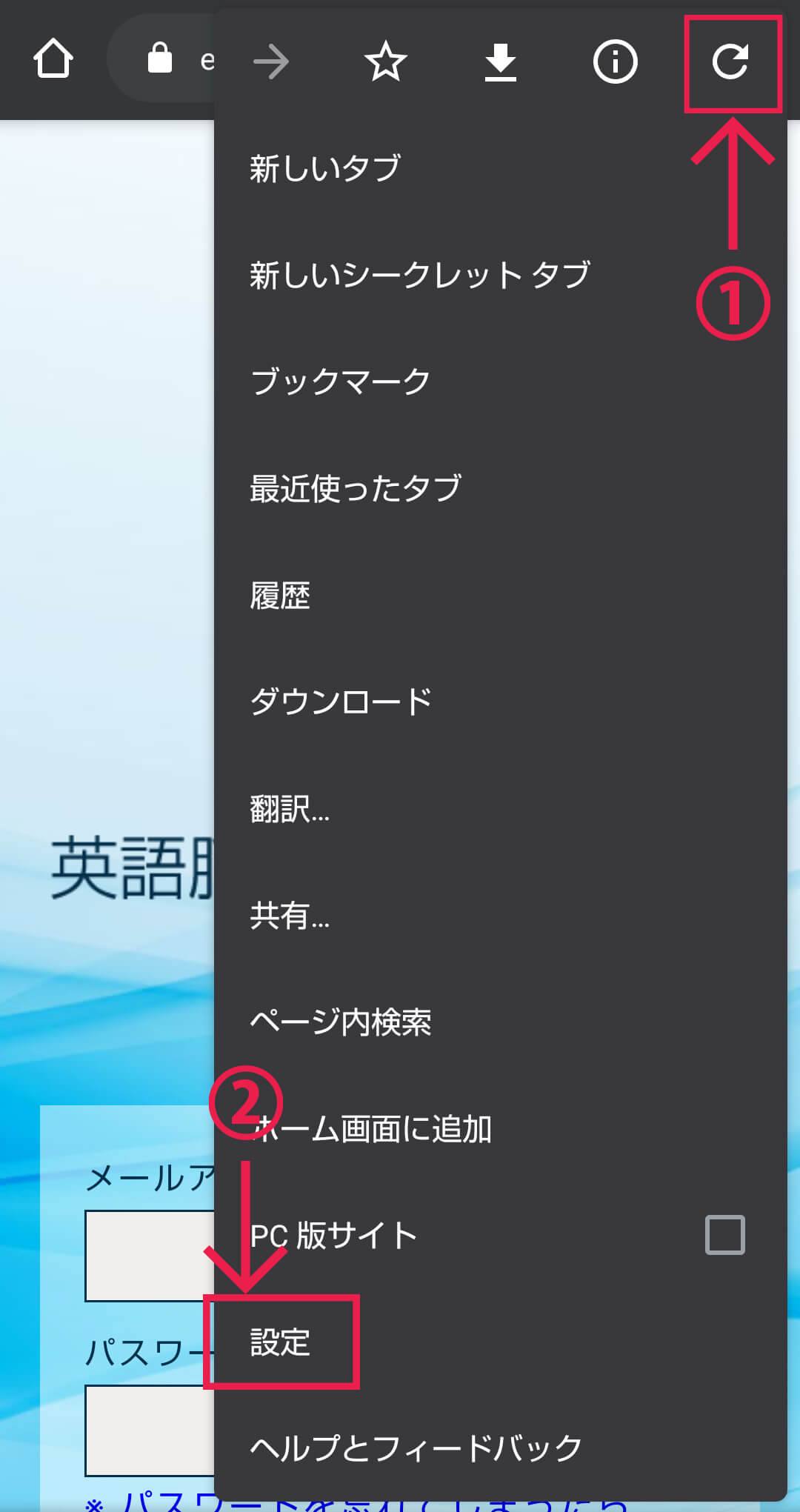
ページを表示した状態で
①右上のメニューアイコン
②「設定」
の順にタップしてください。
①右上のメニューアイコン
②「設定」
の順にタップしてください。
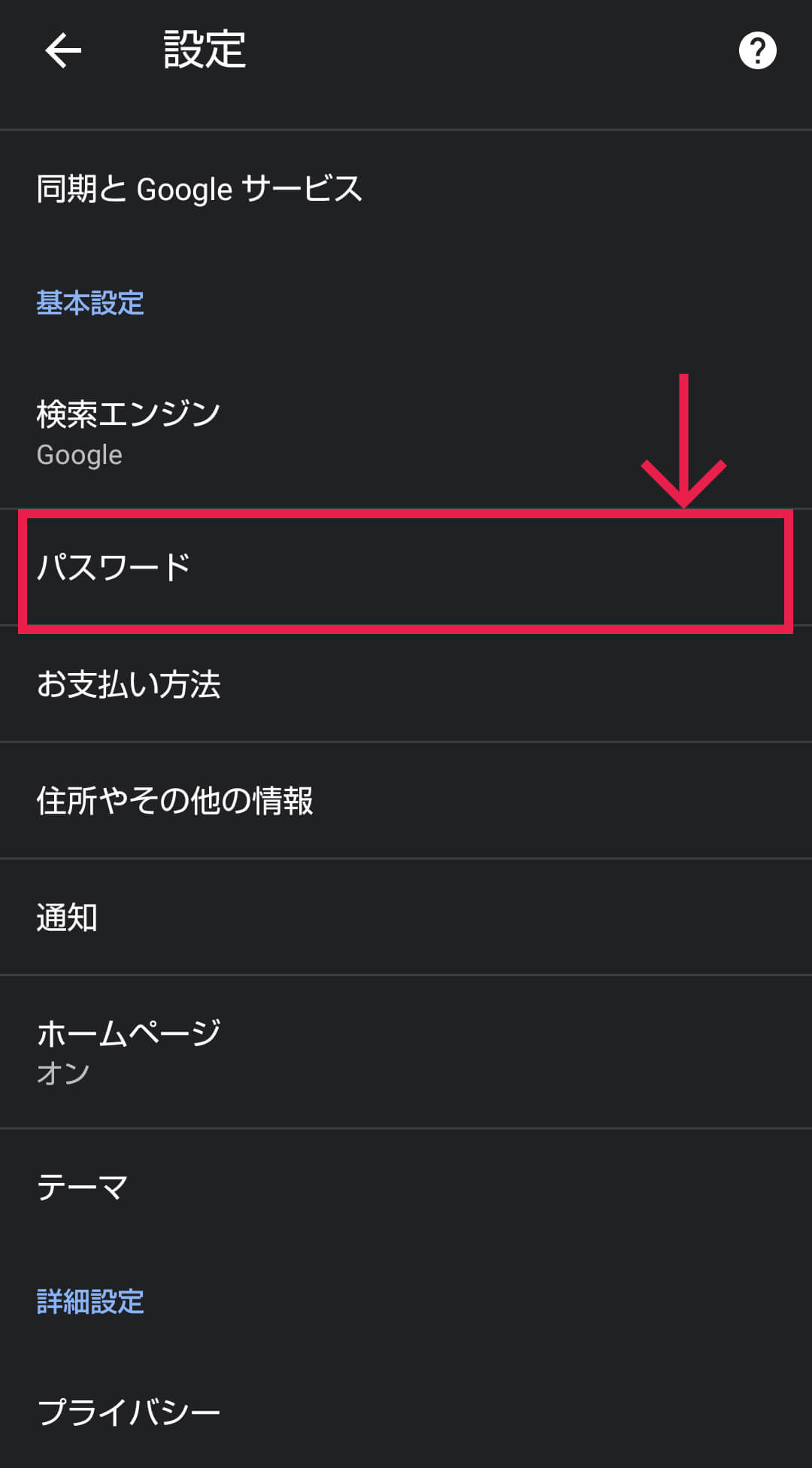
「パスワード」をタップします。
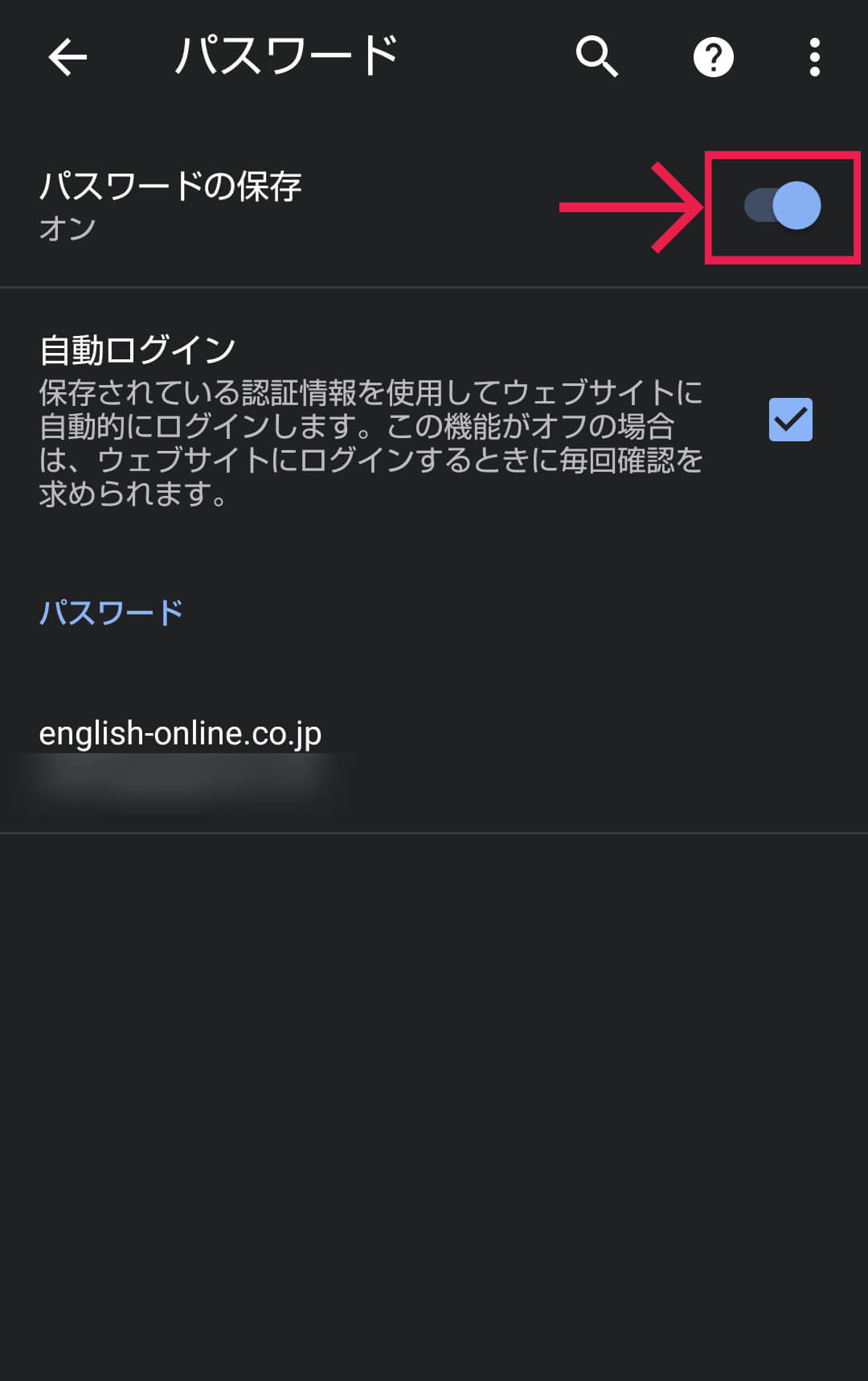
「パスワードの保存」のスライドキーが右側(画像の状態)「オン」になっていれば設定完了です。
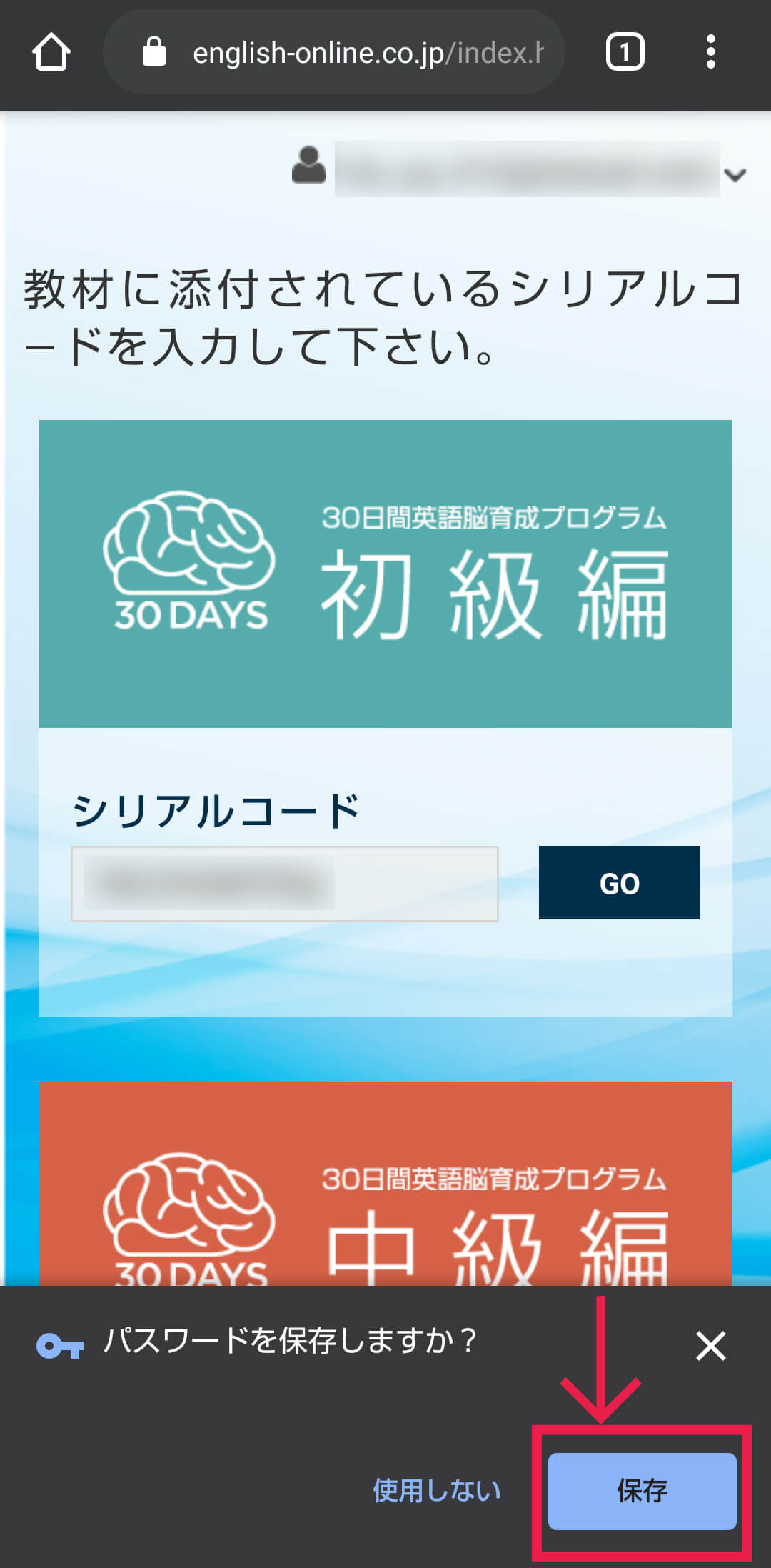
ログイン後のシリアル入力画面に「パスワードを保存しますか?」と表示されるので、「保存」をタップしてください。
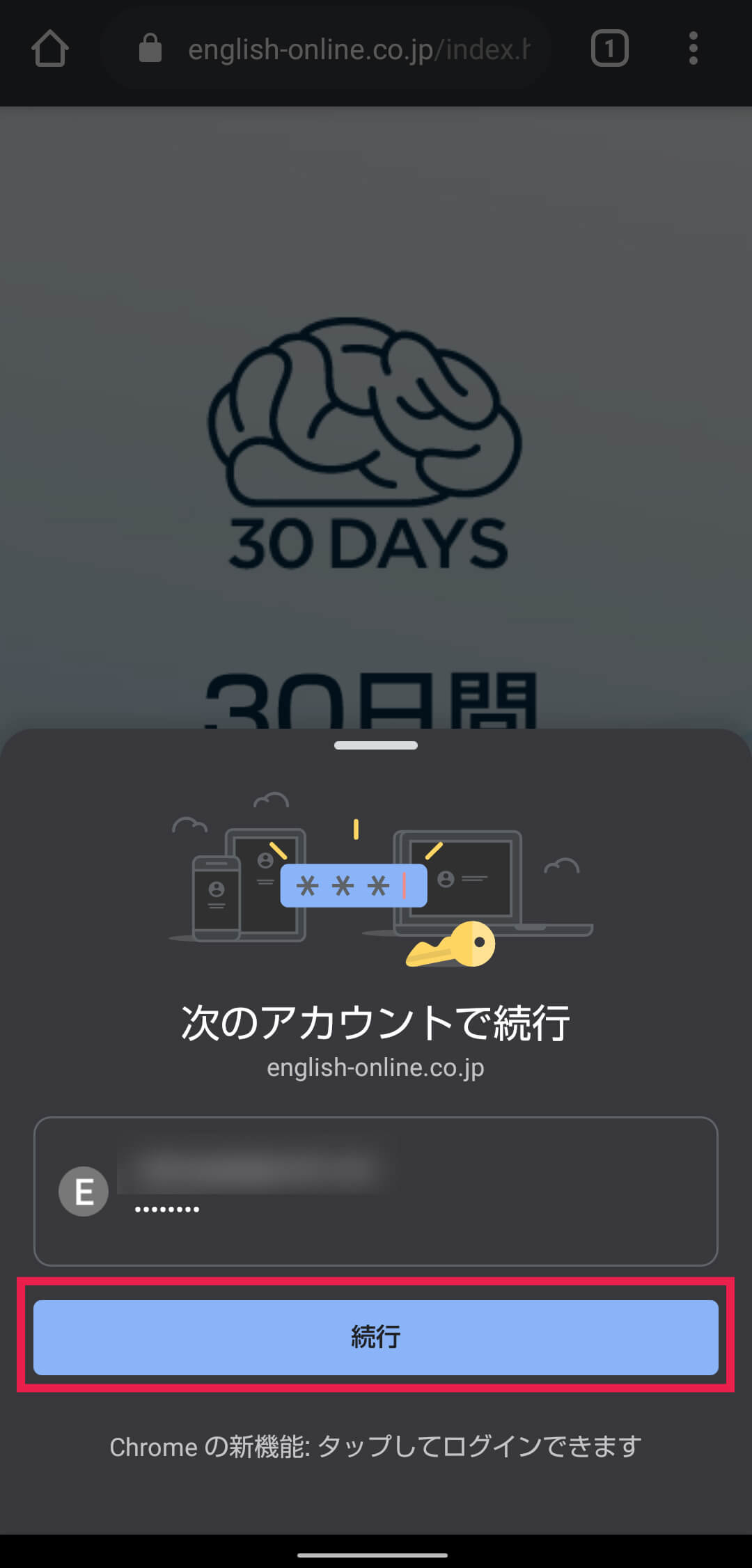
次回以降のログインの際は、ログイン画面でメールアドレス入力欄を選択し、「続行」をタップしてください。
メールアドレスとパスワードが自動的に入力されます。
メールアドレスとパスワードが自動的に入力されます。
オススメ②:ホーム画面にショートカットを設定
スマホやタブレットでご利用の際、ホーム画面にショートカットを設定することができます。
※画面はiOS / Safariのものです。
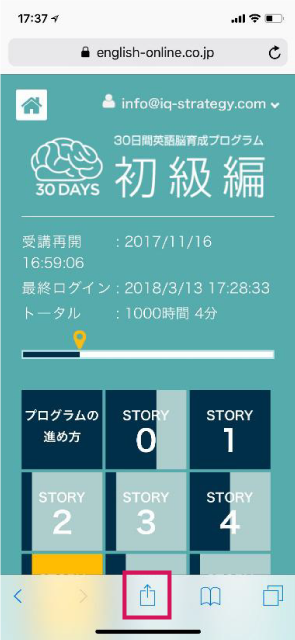
ブラウザで「30日間英語脳育成プログラム」を開き、目次ページを表示させます。
 をタップします。
をタップします。
 をタップします。
をタップします。
iOS / Safariの場合
「アクション」アイコンをタップします。Android / Chromeの場合
右上のメニューアイコン をタップします。
をタップします。Android / Firefoxの場合
右上のメニューアイコン をタップします。
をタップします。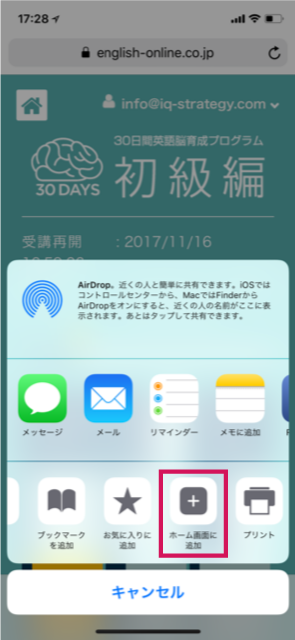
iOS / Safariの場合
「ホーム画面に追加」をタップします。Android / Chromeの場合
「ホーム画面に追加」をタップします。Android / Firefoxの場合
「ページ」をタップし、さらに「ページのショートカットを追加」をタップします。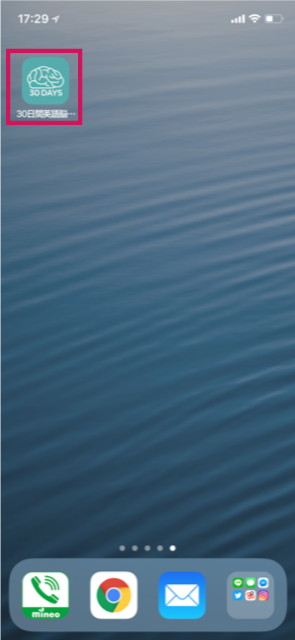
ホーム画面にリンクアイコンが追加されます。
次回からはリンクアイコンのタップで、「30日間英語脳育成プログラム」が起動します。
次回からはリンクアイコンのタップで、「30日間英語脳育成プログラム」が起動します。
